Imagine drawing something on a plain piece of paper, and halfway through the drawing you realise that you’ve made a mistake and you need to erase and rectify. But erasing that object would also affect other elements of your drawing. How about drawing each object on a transparent sheet, place them on top of each other, enabling you to make changes even after you’ve drawn the entire picture.
Layers in photo-editing/creation tools work the same way. When you start a new project in Adobe Photoshop, there’s only one ‘background’ layer. If you continue to work on the background layer, you won’t be able to carry out a lot of changes in the image at a later stage. That’s why the use of layers is also referred to as ‘non-destructive editing’.
Remember vector and raster objects? Here’s a refresher before we begin. Vector objects are created using vector tools (text tool, pen tool etcetera) and can be resized virtually up to an infinite extent without any loss of quality. On the other hand, raster objects are created using raster tools (brush tool, for instance), and they retain their quality up to a certain limit; resizing them beyond their limit can cause quality degradation.
You can use raster tools on any empty layer, or an existing layer with raster objects. On the other hand, vector tools often add a new layer when they’re used, for instance, adding a new shape via the pen tool, or inserting text using the text tool creates a dedicated layer for the object. Furthermore, you cannot use a raster tool on a layer that contains vector objects (example brush on a text layer). If you try to do so, Photoshop will ask you to ‘rasterize’ the layer, which is essentially converting the vectors to raster objects.
The secret of properly understanding layers is knowing how to use the layers panel. Navigate to Window > Layers, or hit the F7 key to bring it up (memorize the hotkeys, makes working much easier). Press Ctrl+Shift+N (Command+Shift+N on a Mac) to insert a new layer, or press the corresponding button at the bottom of the layers panel (hover your mouse over the buttons to see description pop-ups).
Remember that the first layer is always the ‘background’ layer, and the background colour for it is white in a new Photoshop document. Any subsequent layers that you add will originally be transparent and will show the contents of the layer underneath. The ‘eye’ next to a layer’s preview indicates the visibility of that layer. You can try this easily. Add a new layer, select the brush tool, choose a colour, and paint a few strokes. Then add another layer, select a different colour, and use the brush tool again, making sure to overlap the strokes on the preceding layer for a better effect. Now, you can try turning off the first or the second layer to see how basic layering works. You can even drag the first layer on top of the second layer, and see how the overlapping changes as well.
There are several other buttons in the layers panel, for adding and deleting layers. Here’s a tip: drag a layer to the new layer button to duplicate it, and drag it to the ‘delete layer’ button to delete it, instead of selecting the layer and pressing the button. There’s also a button for creating a layer group, which is to add several layers to a single group, this facilitates moving of multiple layers together. Other buttons are for inserting an adjustment layer, and for a layer mask.
One of the most useful buttons is the ‘fx’ button, which lets you apply several effects to a layer. You can also double click a layer (next to the layer name) or right click on a particular layer and click ‘blending options’ to open the ‘Layer Style’ panel. Here you can apply various effects to the content of the layer. Try this with a text layer. Use the text tool to enter text, and open blending options. Now ‘check’ one of the styles (drop shadow, for instance), and try playing with the settings, and see how the drop shadow can be manipulated. You can do the same with several other styles including glow, bevel, overlay and etcetera. Once you’ve added effects to a layer, they’ll show up in the layers panel, and you can click the eye next to the effect name to enable or disable that effect.
Let’s move a little higher on the layers panel. There are some ‘locking’ options to protect a layer from being moved, or from being further manipulated, which is really useful when you’re in the finishing phase of working on an image. Finally, there are some blending controls. Opacity, as the name implies, is to set the transparency of the layer, how opaque the layer should be, since all layers are born transparent, and fill up as the user inserts content into it. Fill performs essentially the same function, but it doesn’t affect the effects applied to the layer. Lastly, you can set the ‘blending mode’ of the layer, which is the way the layer should blend with the layer underneath it. It is set to ‘normal’ by default, but feel free to cycle through the several blending modes.
Like every other feature, you can always Google it (example, ‘Photoshop layer blending modes’) and you’ll see lots of tutorials that can help you learn it really well. Better still, look for video tutorials. There’s much more to layers in Photoshop, and what you just read is the beginning. The more you experiment and practice, the more you’ll learn.

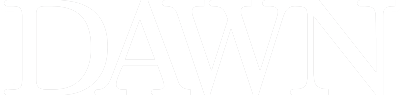




















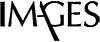













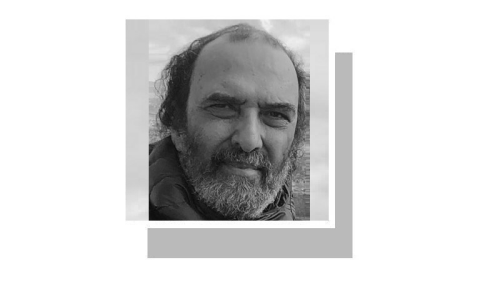




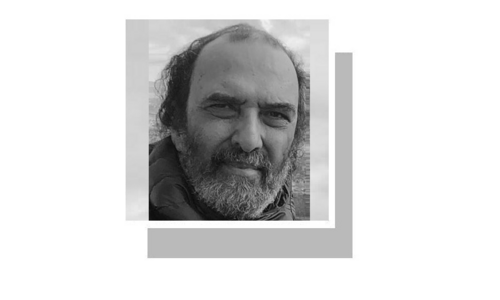
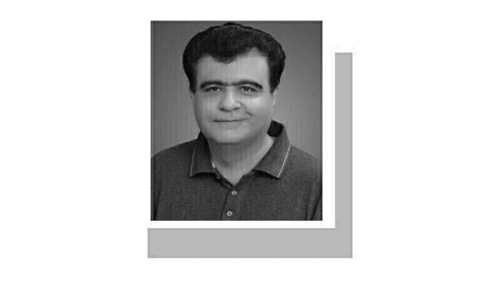
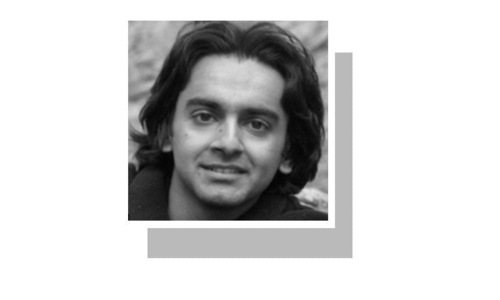




Dear visitor, the comments section is undergoing an overhaul and will return soon.